
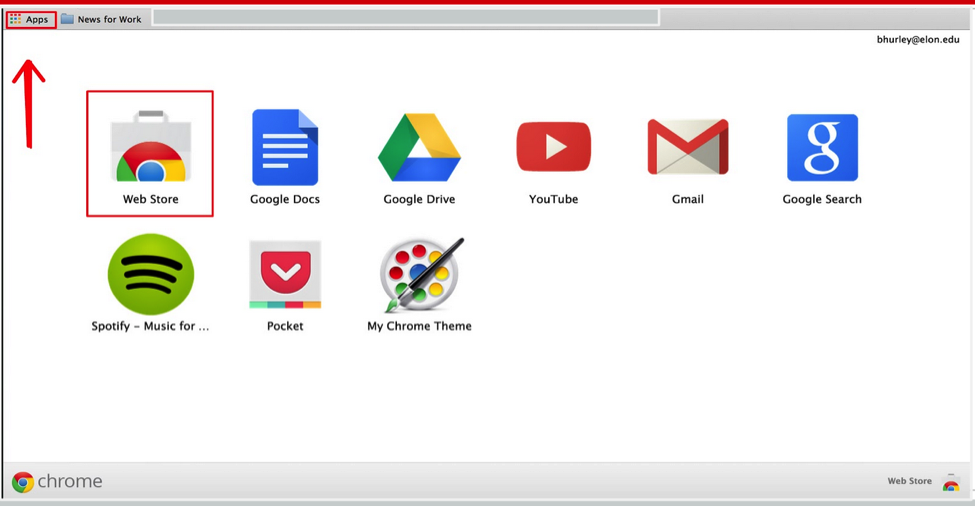
Google Chrome Application Approvedįinally after you approve the Chrome app, you must assign Google Chrome to a user group as a required app type. Notice that Google Chrome app now shows Approved label. On the Approval settings box, select Keep approved when app requests new permissions.
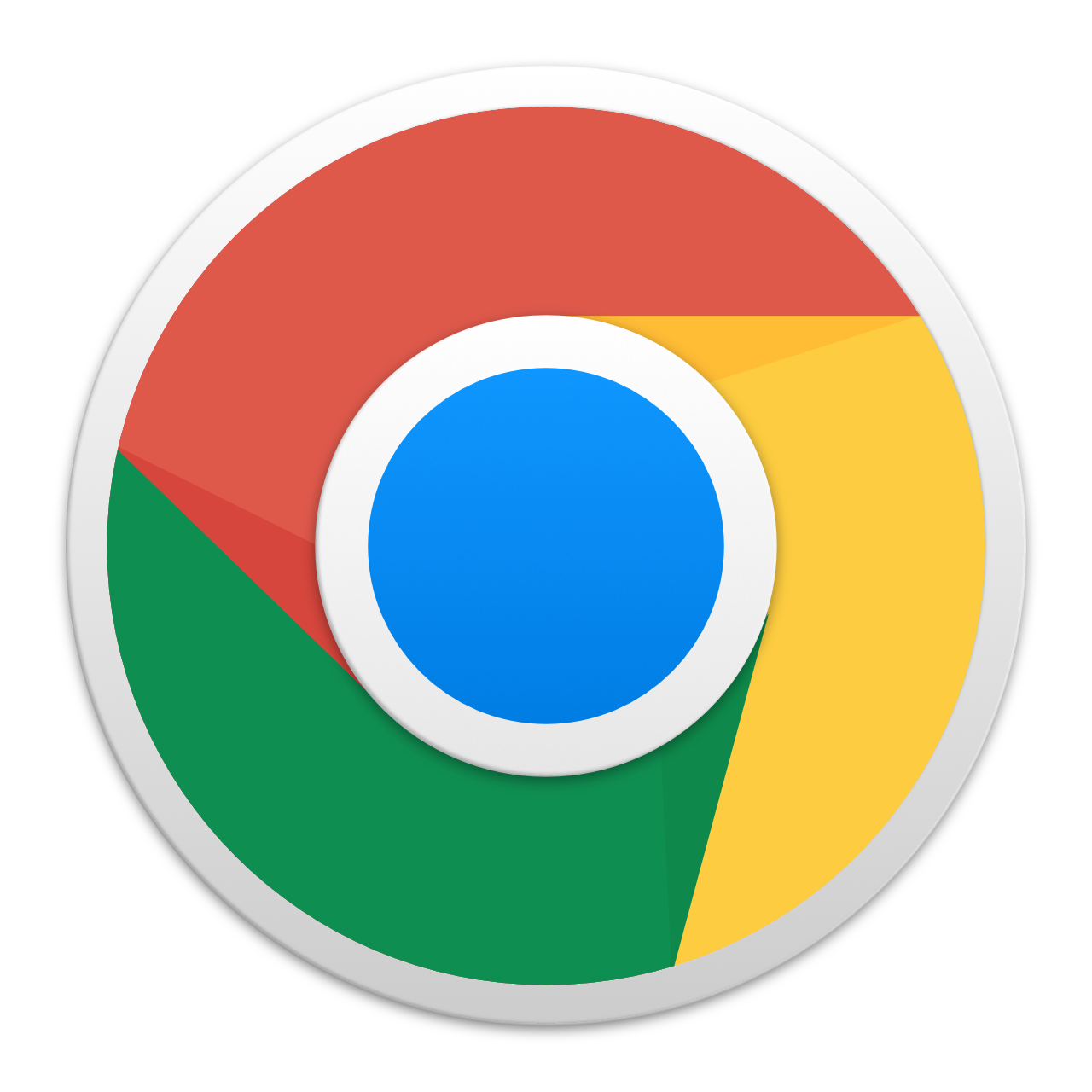
On the permissions screen, click Approve. On the Managed Google Play screen, search Google Chrome app and select it.Īpprove the Google Chrome app by clicking Approve button. Under Select app type, click Managed Google Play app. In the Microsoft Endpoint Manager Admin Center, first click All apps and then click Add. Let’s look at some screenshots that will help you to perform this task. Google Chrome will be deployed automatically when the device is enrolled into Intune.
Google chrome app for android#
You can use the same procedure to add other available android apps in Intune.Īfter you approve the app, you can then use an Intune app configuration policy to configure Google Chrome for Android devices.
Google chrome app how to#
In this post I will show you how to add Google Chrome application to Intune.


 0 kommentar(er)
0 kommentar(er)
